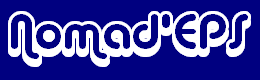|
| |
BAC CLASS
DETAILS ET
GUIDE D'INSTALLATION
|
La feuille classe
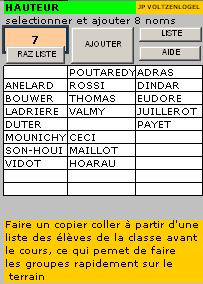 |
Cette page sert à accueillir la liste des
élèves d'une classe en vue de constituer le groupe en leur sein.
Sans taper aucun élève, il suffit de copier coller la
liste des élèves à partir d'une feuille de calcul préexistante sous
excel sur votre PC, sous SPREAD 32 sur votre PC, ou sous SPREADCE sur
votre Pocket (par séries de 11 dans une colonne)
33 élèves sont possibles en 3 colonnes de 11 élèves.
Sur le terrain ou avant le cours, vous composez le
groupe de l'atelier (ici Hauteur) en sélectionnant l'un après l'autre
les élèves de l'atelier que vous ajoutez en cliquant sur le
bouton AJOUTER.
Un compteur vous renseigne sur le nombre d'élèves inscrits sur la
feuille liste.
Lorsque 8 élèves sont inscrits, le mot STOP VOUS INDIQUE
DE NE PLUS EN AJOUTER.
Une version ultérieure pourrait augmenter le nombre
d'élèves du groupe
Le bouton RAZ liste remet la liste à
zéro EN CONSERVANT LES ENREGISTREMENTS DE RESULTATS DEJA FAITS (voir
plus loin)
De ce fait deux ateliers de hauteur peuvent fonctionner successivement
avec une sommation des résultats sur la feuille RECAP.
Le bouton Liste vous amène à la page
Liste.
Le bouto Aide permet d'accéder à une page d'aide (assez
sommaire) |
|
La feuille liste
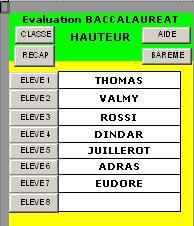 |
C'est une feuille qui accueille les élèves sélectionnés
sur la feuille classe.
Il n'y a pas d'élèves à saisir au clavier virtuel.Vérifiez que les
élèves du groupe sont tous sur la liste.
Vous pouvez revenir à la feuille classe pour une autre saisie en
cliquant sur le bouton classe
Vous accédez au bareme de l'APS en cliquant sur le
bouton barème
Vous accédez à la saisie dans l'ordre de la liste ou pour un élève
particulier en cliquant sur le bouton "ELEVE1", ou "ELEVE2"
etc...
Le bouton RECAP vous permet d'accéder à la feuille
qui contient les résultats sauvegardés |
La feuille SAISIES

|
Cette feuille contient 8 cadres identiques pour les
élèves 1 à 8.
Elle est protégée car les seules entrées et manipulations se font à
l'aide de boutons.
La date du jour est entrée automatiquement.
Le nom de l'élève est recopie automatiquement depuis la feuille LISTE
Il faut sélectionner le sexe de l'élève en cliquant sur la case D2. Un
bouton faisant apparaitre un eliste de 2 items (G, F) apparait ; cliquez
sur l'item qui convient.
Le sexe est pris en compte lors du calcul de la note selon le barème.
Entrez ensuite le ou les projet(s) (selon l'APS) de chaque élève du
groupe en utilisant la ou les toupie(s) des cellules des lignes 4 et 5
du cadre.
En interaction renseignez les lignes 6à 9 de chaque cadre à l'aide des
toupies qui sont proposées.
Vous pouvez passez d'un élève à l'autre en utilisant les
boutons sup et inf de la colonne A. représentant l'élève
précédant n-1 etl'élève suivant n+1.
Vous pouvez passer par le bouton LISTE pour accéder
rapidement à un élève particulier (bouton liste puis bouton
élèveN).
Le bouton SAUVE vous permet de sauvegarder les
résultats de l'élève à l'écran sur la feuille RECAP (de préférence
lorsque toutes les entrées sont faites : inutile de surcharger la
feuille RECAP avec des lignes de données partielles).
Il faut sauver les résultats pour chaque élève.
Le bouton RECAP permet de consulter les résultats
enregistrés. |

La feuille RECAP Cette feuille conserve les
résultats que vous avez enregistré en cliquant sur le bouton SAUVE
de la feuille SAISIE.
SAUVEGARDEZ LE FICHIER EN LUI ATTRIBUANT UN NOM SIGNIFICATIF
DIFFERENT DU FICHIER ORIGINEL QUE VOUS CONSERVEREZ SOUS SON NOM
Par exemple pour un dossier hauteur :
transformer le nom BACHAUT_CLASSE en BACHAUT_talesS1S2S3.
Rapatriez le fichier sur votre PC.
Ouvrez le dans SPREAD32 ou EXCEL et faites un copier coller vers une
feuille de résultats formatée selon la structure de la feuille RECAP.
Vous pouvez enregistrer les résultats de plusieurs groupes successifs
en n'effaçant quer les noms avec le bouton remise à zéro liste
de la feuille CLASSE et en ajoutant les résultats des
différents groupes qui se suivent à cet atelier sur la feuille RECAP.
Si vous utilisez le bouton RAZ TT de la feuille
RECAP, la feuille est entièrement réinitialisée (plus de noms plus de
résultats). La feuille classe n'est pas concernée (on pourrait si vous
le souhaitez. On peut aussi effacer les enregistrements de la feuille
CLASSE en les effaçant tout simplement !) .
Les trois autres boutons (classe liste saisie)
permettent d'atteindre les feuilles correspondantes. |
Les feuilles de calcul de la série BAC*_Classe
utilisent des macrocommandes pour le
fonctionnement des boutons et toupies.
Pocket Excel n'acceptant ni les macros
(ni les graphiques) il faut installer SpreadCE sur votre pocket.
C'est un tableur bien plus évolué et en plus il est en Français et shareware
sans limitation...(avec un nag screen, peu gênant toutefois, en version
shareware non enregistrée)
Il est aussi intéressant de pouvoir travailler sur SPREAD sur votre PC. Il
existe aussi une version pour PC
Deux versions sont donc à télécharger sur le site de l'auteur
du logiciel :
http://www.byedesign.freeserve.co.uk
-une version SPREAD32 à installer sur PC (cherchez spre32fr),
si vous souhaitez voir les fichiers sur votre PC ; à préférer à Microsoft Excel
en ce qui concerne les feuilles de calcul de la série BAC*_Classe, car, bien que
sauvegardé au format Excel 97, les macros sont au format XL4 et les versions
récentes d'Excel ont des macros en Visual basic. Des dysfonctionnements peuvent
intervenir. Il n'existe pas à ce jour, à ma connaissance, de tableur intégrant
des macros en Visual basic (plus puissantes) adapté au Pocket PC.
- une version SPREADCE pour Pocket PC (cherchez la version qui
correspond à votre processeur. Pour HP processeur ARM avec Pocket PC windows2003
mobile, c'est spremafr ), à préférer à Pocket Excel fourni avec
Pocket PC windows2003 mobile mais qui est très limité en fonctionnalités et qui
ne gère pas de macros.
GUIDE D'INSTALLATION de SPREADCE
1°) installation de SpreadCE dans le menu démarrer
sur le PC : décompressez le fichier que vous avez téléchargé,
vous obtiendrez un exécutable "spreadCE.exe" et des feuilles htm d'explications
sur le fonctionnement du logiciel.
il faut le copier coller "spreadCE.exe" dans le menu "démarrer" du pocket PC :
le chemin à suivre :
poste de travail > appareil mobile > mon pocket PC > windows > menu démarrer
2° installation des feuilles de calcul de la série
BAC*_Classe
copier le fichier BAC*_Classe.xls (* représente l'APS) dans un répertoire de
votre pocket PC ou sur un répertoire de votre SD card.
Attention à ne pas sauvegarder le fichier au format pocket Excel .pqf. : vous
perdriez des données et des macros.(conversion automatique lors de
synchronisations par Activesync)
Personnellement je renomme le fichier .xls sur PC en .xxx (ce qui rend le
fichier non typé). Je le copie sur le pocket PC. Je le renomme en xls sur le
Pocket. Vous êtes ainsi sûrs que le fichier sera le même que celui que vous avez
téléchargé sur votre PC.
Pour le lancer il faut commencer par SpreadCE puis ouvrir le fichier
RETOUR
|