L.I.T.G.
par Cozimworsit
Readme v2
I) Introduction
-Qu'est ce que LITG ?
-Quelles sont ses fonctions ?
II)Mode d'emploi
-Installation
-Configuration
-Grapheur
-Tachymètre
-Totaux
-Chronomètre
III)Divers
-Bugs connus
-Historique des versions
-Contact
I.1) Qu'est ce que LITG ?
LITG est un utilitaire complet de statistiques et de
monitoring en temps réel d'interfaces ethernet, c'est
à dire de mesure de débit et de consommation sur des interfaces connectées à
Internet ou à un réseau local. Ce programme est un freeware en version Beta 2, fonctionnant sous Windows98/2000/XP.
Projet
mis en chantier en janvier 2002, prochaine mise à jour prévue pour août 2004.
I.2) Quelles sont ses
fonctions ?
LITG possède de multiples fonctions :
-Un grapheur permettant de visualiser graphiquement dans le temps la
consommation (jusqu'à plusieurs années), à l'instar de MRTG.
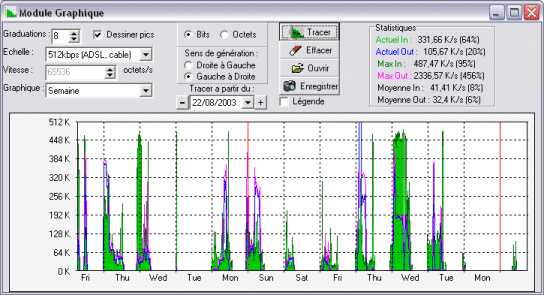
-Un tachymètre à période variable permettant de
visualiser le débit de données en temps réel, avec réglage rapide des échelles
temporelles, et visualisation de la vitesse moyenne.
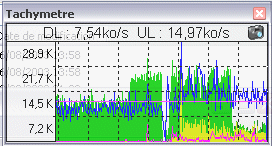
-Un module montrant les statistiques de consommation au format texte.

-Un chronomètre.
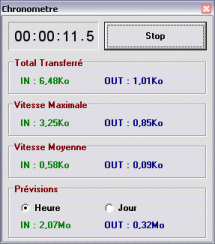
II.1) Installation
L'installation est simple, il suffit de décompresser l'exécutable
dans le répertoire de votre choix.
Configuration minimale : PC sous Windows98/2000/XP, résolution minimale :
800*600.
II.2) Configuration
Le module de configuration est accessible en faisant un clic-droit
sur l'icône dans la barre des tâches et en selectionnant
Configuration.
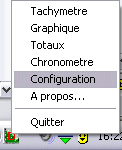
2 onglets sont à votre disposition :
-Options générales : pour configurer des éléments servant au
programme entier
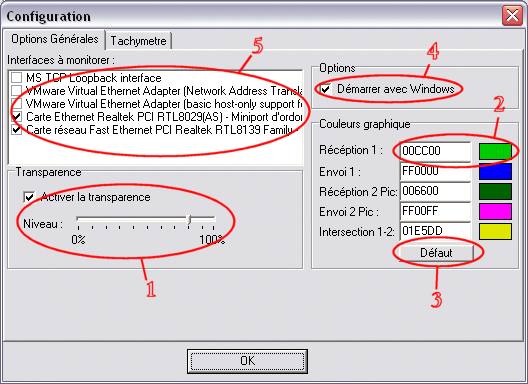
1) Nouveau : réglez ici le niveau de transparence de la
fenêtre du tachymètre (W2k/XP seulement).
2) Saisissez dans la zone d'édition le code hexadécimal de la
couleur correspond à l'étiquette. Le rectangle à droite permet d'une part de
visualiser la couleur, et d'autre part en cliquant dessus d'afficher une
palette dans laquelle vous pourrez sélectionner une couleur.
3) Ce bouton remettra les couleurs d'origine.
4) Démarrage automatique de l'application avec Windows.
Conseillé pour pouvoir faire des statistiques de consommation à long terme
fiables.
5) Sélectionnez ici les interfaces que vous voulez monitorer. (Le moteur de monitoring effectue des mesures
toutes les 5 minutes, et les inscrit dans un fichier
propre à chaque interface.)
-Tachymètre : pour configurer les éléments propres au
tachymètre.
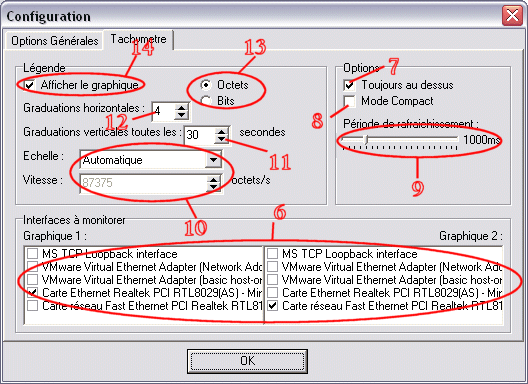
6) Comme en 5, sélectionnez l'interface que vous voulez monitorer en temps réel pour le tachymètre. Nouveau :
désormais plusieurs interfaces sont monitorables en même
temps sur le tachymètre, via un graphique aux couleurs permettant de distiguer les 2 graphiques.
7) Lorsque la case est cochée, la fenêtre du tachymètre
restera au dessus des autres.
8) Quand la fonction est activée, le tachymètre se réduira à
un simple indicateur numérique sans bordure. Il est déplaçable en
drag&drop.
9) Réglage de la période de mesure, par défaut à 1000ms
(1sec, conseillé). La sélection est possible de 50ms à 5sec.
<200ms peuvent permettre de diagnostiquer un probleme de connection ou de mesurer la rapidité d'un serveur. Attention, les reglages 100ms et 50ms sont a réserver aux machines disposant d'un Athlon/P3 500MHz minimum. Cette fonction est bridée lorsque le chronomètre est activé> 10)
Sélectionnez ici l'échelle du graphique. 7 réglages prédéfinis sont proposés
(du RTC aux réseaux locaux Gigabit en passant par l'ADSL
professionnel) ainsi qu'un mode Automatique où l'échelle s'ajuste en temps réel
en fonction de la largeur de la fenêtre, et d'un mode manuel. Dans ce cas, la
zone d'édition "Vitesse" est activée. Vous pourrez régler l'échelle.
Les valeurs sont en octets.
Le graphique du tachymètre est quadrillé de graduations.
L'élément 11) permet de régler la période d'apparition des graduations verticales.
Elles sont utiles pour se situer dans le temps. L'élément 12) définit le nombre
de graduations horizontales, utiles pour associer la taille d'un pic à une
vitesse.
13) Choisissez ici l'unité dans laquelle les indicateurs
numériques donneront la vitesse. (Rappel : 1ko/s=8kbps)
14) Lorsque la case est décochée, seul l'indicateur numérique
reste affiché, mais au contraire du 8) Mode Compact, la bordure de la fenêtre
reste visible.
II.3) Grapheur
Le grapheur est accessible en faisant un clic-droit
sur l'icône dans la barre des tâches et en sélectionnant Graphique.
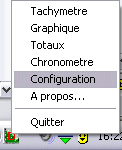
Cet outil complet permettant de tracer un graphique de la vitesse en fonction
du temps, est entièrement paramétrable. Sa résolution maximale est d'une mesure
pour 5minute, donc pour le graphique le plus précis, 1pixel = 5minutes.
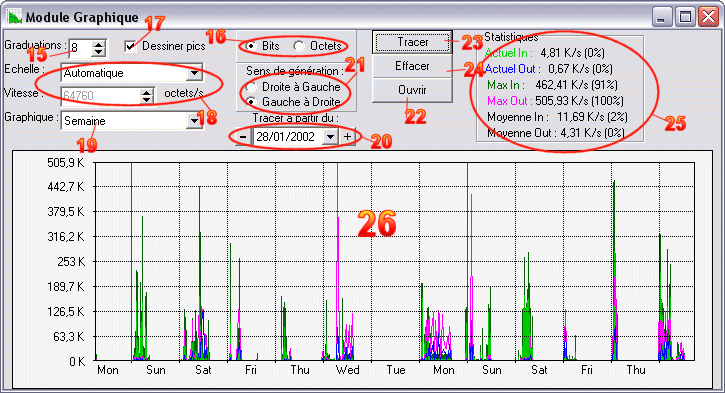
15) Confère 11)
16) Confère 13)
17) Cochez cette case pour tracer la vitesse moyenne maximale
atteinte sur 5mn.
18) Confère 10)
19) Sélectionnez ici le type de graphique a dessiner :
-Jour : le détail de la journée est clair.
1 pixel = 5 minutes. (les pics n'apparaissent donc pas
pour ce type)
-Semaine : détail sur la semaine. 1 pixel =
30 minutes.
-Mois : détail sur le mois. 1 pixel = 2
heures.
-Année : détail sur l'année. 1 pixel = 1
jour.
20) Vous pouvez sélectionner le jour a
partir duquel la génération s'effectuera. Le choix est possible soit en selectionnant la date sur le mini-calendrier,
soit en faisant défiler les jours au moyen des boutons + et -.
21) Sens dans lequel le dessin sera généré. Gauche à droite :
le moment présent est situé à gauche, le temps va en décroissant vers la
droite.
22) Sélection de l'interface, via la sélection du
dossier où sont stockées les informations. NOTE : la base de stockage de la Beta 4 est incompatible avec les versions inférieures.
Utiliser le convertisseur de base.
23) Cliquez sur ce bouton pour tracer le graphique. Nouveauté
: un indicateur de progression permet d'estimer l'avancement de la lecture de
la base. La génération du graphique est très rapide en mode journalier, mais
l'affichage d'une année complète de statistiques peut durer plusieurs instants.
24) Cliquez sur ce bouton pour effacer
le graphique.
25) Statistiques texte :
-Actuel In/Out : donne les vitesses
entrantes/sortantes au moment de l'origine du graphique.
-Max In/Out : donne les vitesses
entrantes/sortantes maximales sur la largeur du graphique.
-Moyenne In/Out : donne les vitesses
moyennes entrantes/sortantes sur la largeur du graphique.
26) Zone d'affichage du graphique. En abscisse le temps,
exprimé en minutes, heures ou jours ; en ordonnée la vitesse, exprimée en
octets par seconde ou en bits par seconde.
A) Nouveau : enregistrer une capture du
graphique (format bitmap non compressé).
II.4) Tachymètre
Le tachymètre est accessible en faisant un clic-droit
sur l'icône dans la barre des tâches et en sélectionnant Tachymètre, ou en
faisant un simple clique sur cette même icône.
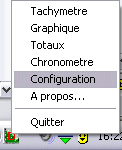
Le tachymetre permet de visualiser en temps réel le
débit de données.
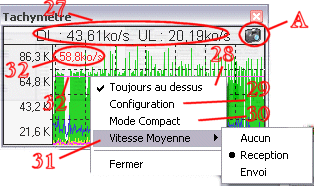
27) Indicateur numérique. Il donne une valeur instantanée de
la vitesse, exprimée en ko/s ou kbps, avec une précision
de l'ordre de 10 octets par seconde.
Menu contextuel : 28) Confère 7
29) Affiche le module de configuration II.2)
30) Confère 8
31) Affiche un trait de couleur (élément 32) symbolisant la
valeur moyenne de la vitesse en réception ou en émission. En plaçant le curseur
de la souris sur ce trait, la valeur numérique correspondante s'affiche en
rouge.
A) Confère II.3.A)
Zone d'affichage du graphique : génération de droite a gauche : moment présent
à droite, temps croissant vers la gauche. En ordonnée la vitesse.
Le tachymètre permet également, même fenêtre fermée de garder
un oeil sur les transferts. D'une part par l'info-bulle
donnant la vitesse instantanée (laisser le curseur de la souris sur l'icône
dans la barre des tâches).![]()
Et d'autre part par 4 icônes différentes indiquant qu'un
certain seuil de débit a été atteint :
-![]() Les débits entrants/sortants sont
Les débits entrants/sortants sont
<100 octets/sec> -![]() Les débits entrants sont >100
octets/sec, sortants sont
Les débits entrants sont >100
octets/sec, sortants sont
<100 octets/sec> -![]() Les débits entrants sont <100 octets/sec, sortants sont >100
octets/sec
Les débits entrants sont <100 octets/sec, sortants sont >100
octets/sec
-![]() Les débits entrants/sortants sont >100
octets/sec
Les débits entrants/sortants sont >100
octets/sec
Légende du graphique :
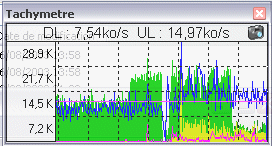
Avec les couleurs par défaut, le trait plein vert clair et le trait pour
respectivement la réception et l'émission sur le groupe d'interfaces 1. En vert
foncé et rose, respectivement pour le groupe 2.
Le jaune est utilisé lorsque qu'en réception, les traits pleins du groupe 1 et
groupe 2 se superposent.
Nouveau : Fonctions spécifiques rapides :
-Affichage de la vitesse moyenne : voir plus haut
-Changement rapide de l'échelle temporelle (nécessite une souris à molette)
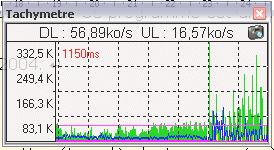
Maintenir le bouton du milieu enfoncé, et en même temps bouger le curseur vers
le haut pour augmenter la période de mesure, et vers le bas pour la diminuer.
En rouge s'affiche la période actuelle, en milliseconde.
-Changement rapide de l'échelle verticale (nécessite une souris a molette)
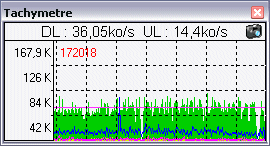
Tourner la molette vers le haut pour augmenter l'échelle, et vers le bas pour
la diminuer, le tout d'un facteur 2. En rouge s'affiche la valeur maximale de
vitesse visible sur le graphe, en octet/s. Note : le changement provoque le
passage automatique en échelle manuelle. Pour revenir en échelle automatique,
tourner la molette vers le bas jusqu'à apparition du mot "Auto" en
rouge.
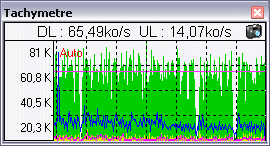
II.5) Totaux
Les totaux sont accessibles en faisant un clic-droit
sur l'icône dans la barre des tâches et en sélectionnant Tachymètre.
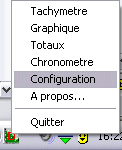
Le module total permet d'avoir un aperçu de la consommation de manière
numérique. Attention : un fichier de monitoring doit être au préalable
chargé avec le module graphique, c'est ce fichier qui sera analysé pour
l'établissement de statistiques texte. Il se décompose en 3 onglets :
-Totaux/Prévisions : Donne des statistiques simples sur la
consommation du jour en cours, les prévisions sur le mois...
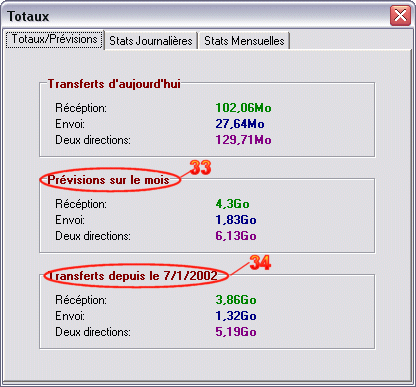
33) Donne la prévisions sur le mois en cours, en se basant
sur la quantité de données transférées sur le mois en cours.
34) Total des données transférées comptabilisées par LITG.
Stats Journalières/Mensuelles :
Donne les statistiques de consommation en entrant et en sortant jour après
jour/mois après mois.
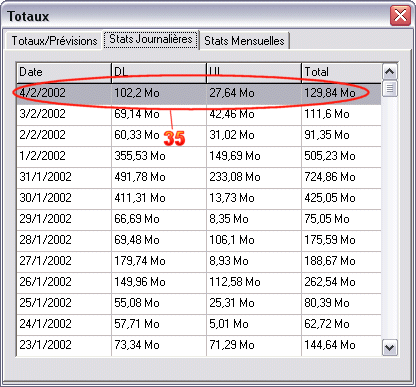
35) Chaque ligne d'un tableau représente un jour/mois. Dans
l'onglet Stats Journalières uniquement un clic-droit sur une ligne entraînera l'affichage du module
graphique et le tracé du jour sélectionné.
II.6) Chronomètre
Le chronomètre est accessible en faisant un clic-droit
sur l'icône dans la barre des tâches et en sélectionnant Chronomètre.
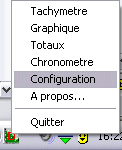
Le chronomètre permet de mesurer avec précision la vitesse moyenne sur un
intervalle de temps. Sont également comptabilisés : la quantité de données
transférées, la vitesse maximale atteinte, et des prévisions, en entrant et en
sortant. Lorsqu'il est actif, le réglage de la période de rafraîchissement du
tachymètre est bloqué sur 1 seconde.
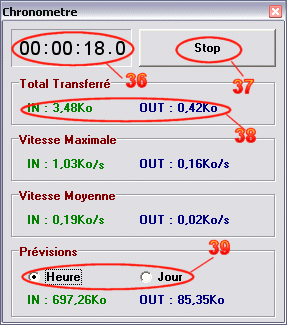
36) Cet afficheur numérique indique le temps écoulé depuis la
mise en marche du chronomètre.
37) Bouton de mise en marche+réinitialisation/arrêt du
compteur. Il portera tout à tour l'inscription Start
et Stop. Lors de la remise en marche du chronomètre, les différents compteurs
sont remis à zéro.
38) Indicateurs numériques, In = entrant, Out = sortant.
39) Les prévisions (en quantité de données). Heures :
prévision sur 60 minutes, Jour : prévision sur 24h.
III.1) Bugs connus
-Problème avec la fonction de maintient au dessus des applications
-Instabilité du timer logiciel : une charge noyau processeur trop élevée peut
fausser l'affichage du tachymètre.
III.2) Historique des
versions
Mise en chantier : 06.01.2002
Versions ultérieures :
-Nouveau module : Histogrammes journalier/mensuels/annuels
-Nouveau module : benchmark
III.3) Contact
Contactez-moi pour toute question, suggestion ou après
avoir constaté un bug. Dans ce cas, merci d'être le plus précis possible et de
m'indiquer la version de windows que vous utilisez,
ainsi que la résolution. Les screenshots sont
acceptés.
Contact : cozimworsit@ifrance.com
©2002-2003 Cozimworsit